➀
下写真にあるようなマーク(アイコン)を押して、
カットハウスひかり公式アプリを起動してください。
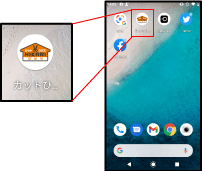
②
位置情報へのアクセスについての案内が表示された場合は、
「許可」を選択することで、現在地から近い店舗のご案内をする機能をお使いいただけます。
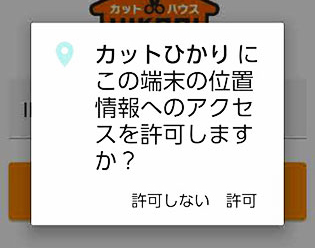
※「許可しない」を選択してもアプリはお使いいただけます。
③
ログイン画面が表示されたらIDまたは登録したメールアドレスを入力し、「次へ」を押してください。
IDは会員カード(HiCARD)の白い面にあるバーコード下の数字です。
※バーコードの数字が0から始まる場合は、左に並ぶ0を除いた数字がIDとなります。
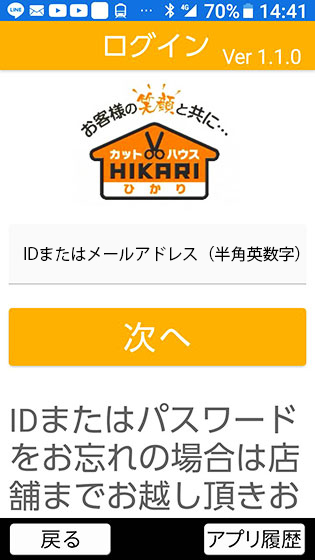
④
パスワード入力画面が表示されたら、
下記どちらかのパスワードを入力し「ログイン」を押してください。
■HiCARD会員ですでにパスワードをご利用の方
現在ご利用のパスワードを入力してください。
■店舗で仮パスワードを発行された方
発行された仮パスワードを入力してください。
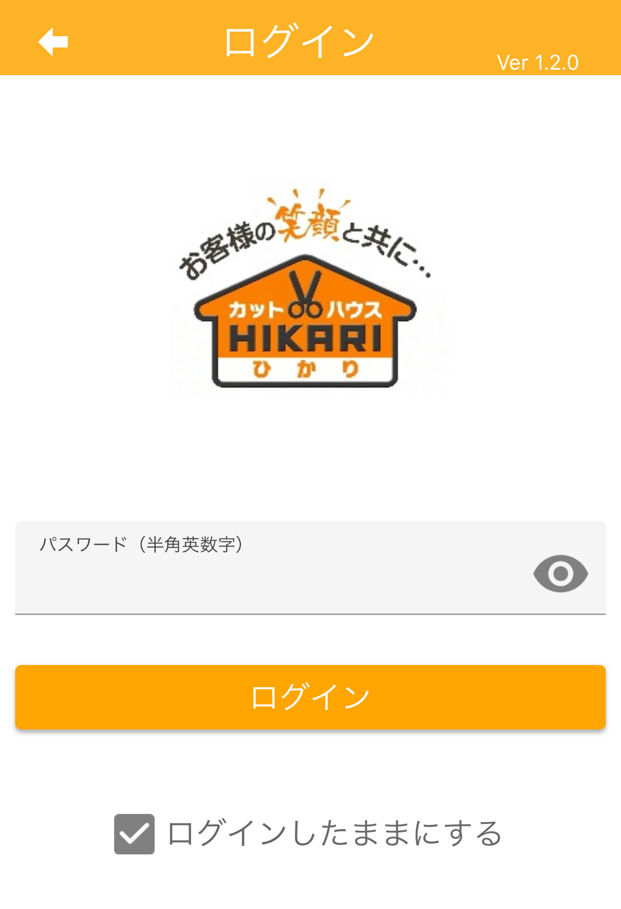
⑤
下画像のようなトップ画面が表示されればログイン完了です。
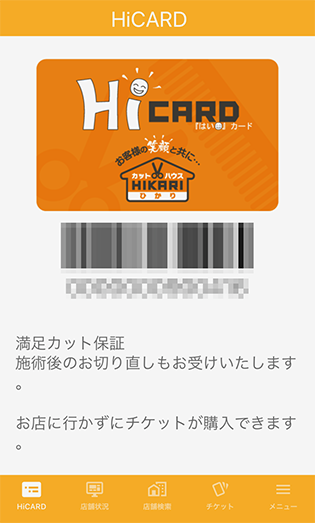
※次のどちらかにあてはまる場合は、トップ画面ではなく別の画面に切り替わります。
■パスワードの設定が必要な方
新しいパスワードの設定画面に切り替わります。
(→ 下記 ⑥-1 へ)
■会員情報の必須項目が未登録の方
会員情報の変更画面に切り替わります。
(→ 下記 ⑦-1 へ)
⑥-1
※パスワードの設定が必要な方のみ
現在お使いのパスワードが英数字混在の8文字以上でない場合、
または仮パスワードの場合は、新しいパスワード設定の画面に切り替わります。
半角英数字を交えた8文字以上のパスワードを新たに設定してください。
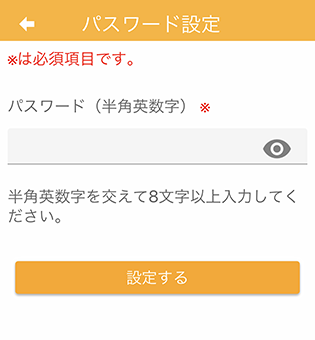
※設定したパスワードは、忘れないようにメモを取るなどしてください。
⑥-2
ログインパスワード入力画面に戻りますので、
新しく設定したパスワードを入力し「ログイン」を押してください。
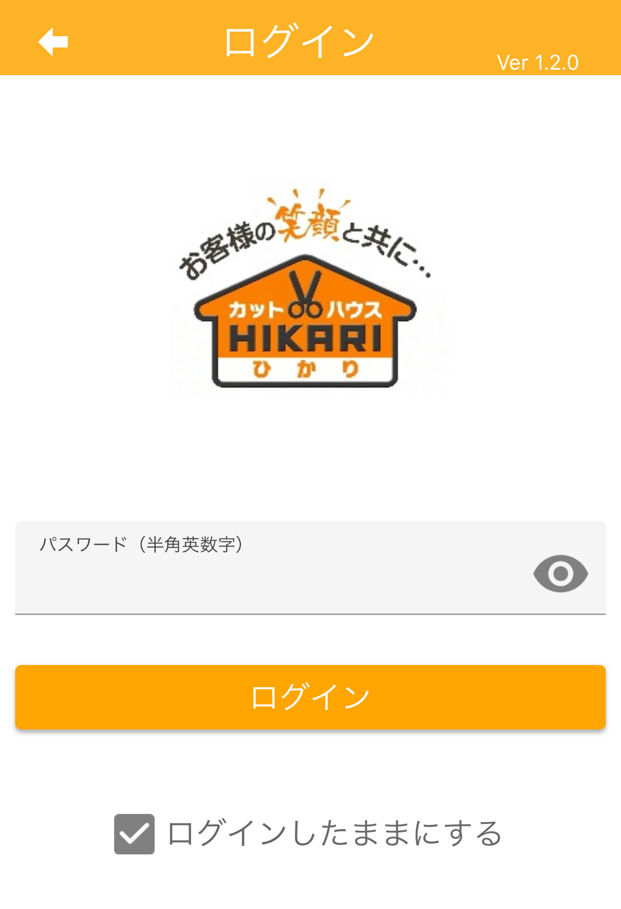
⑤の画像のようなトップ画面が表示されればログイン完了です。
※会員情報の必須項目が未登録の場合は、ログイン画面ではなく会員情報の変更画面に切り替わります。
(→ 下記 ⑦-1 へ)
⑦-1
※会員情報の必須項目が未登録の方のみ
会員情報の必須項目が未登録の場合は、会員情報の変更画面に切り替わります。
必要な項目を入力し、一番下の「変更する」を押してください。
赤い※がついた項目は必須項目です。
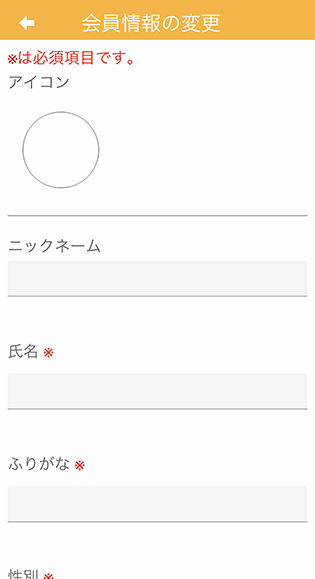
⑦-2
ログインパスワード入力画面に戻りますので、
新しく設定したパスワードを入力し「ログイン」を押してください。
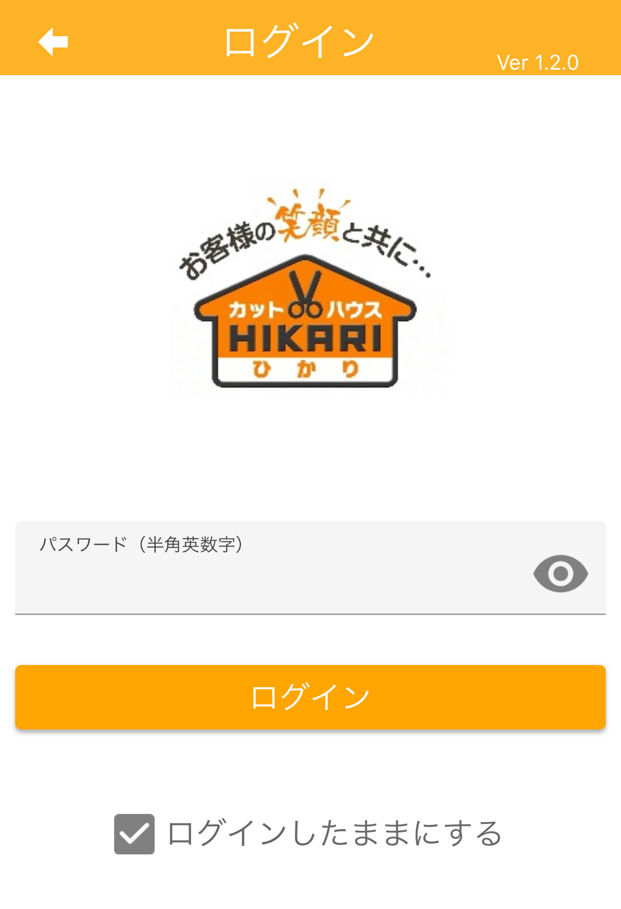
⑤の画像のようなトップ画面が表示されればログイン完了です。
➀
下写真にあるようなマーク(アイコン)を押して、
カットハウスひかり公式アプリを起動してください。
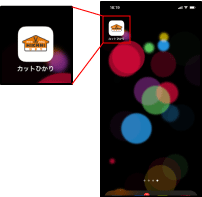
②-1
位置情報の使用についての案内が表示された場合は、
「1度だけ許可」または「Appの使用中は許可」を選択することで、現在地から近い店舗のご案内をする機能をお使いいただけます。
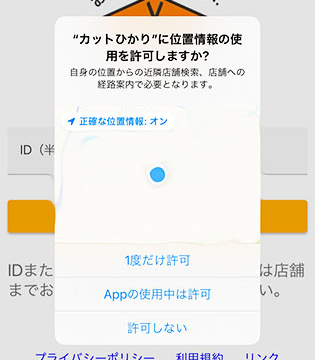
※「許可しない」を選択してもアプリはお使いいただけます。
②-2
通知の送信についての案内が表示された場合は、
「許可」を選択することで、アプリからのお知らせなどが通知されます。
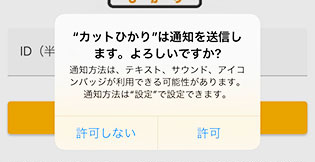
※「許可しない」を選択してもアプリはお使いいただけます。
③
ログイン画面が表示されたらIDまたは登録したメールアドレスを入力し、「次へ」を押してください。
IDは会員カード(HiCARD)の白い面にあるバーコード下の数字です。
※バーコードの数字が0から始まる場合は、左に並ぶ0を除いた数字がIDとなります。
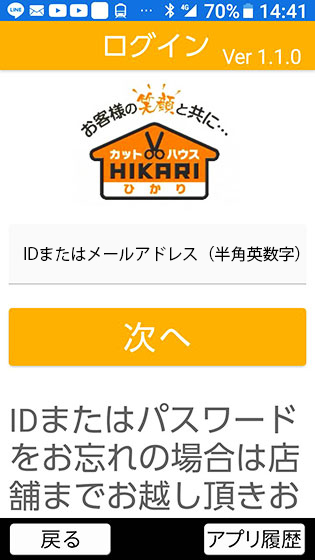
④
パスワード入力画面が表示されたら、
下記どちらかのパスワードを入力し、「ログイン」を押してください。
■HiCARD会員ですでにパスワードをご利用の方
現在ご利用のパスワードを入力してください。
■店舗で仮パスワードを発行された方
発行された仮パスワードを入力してください。
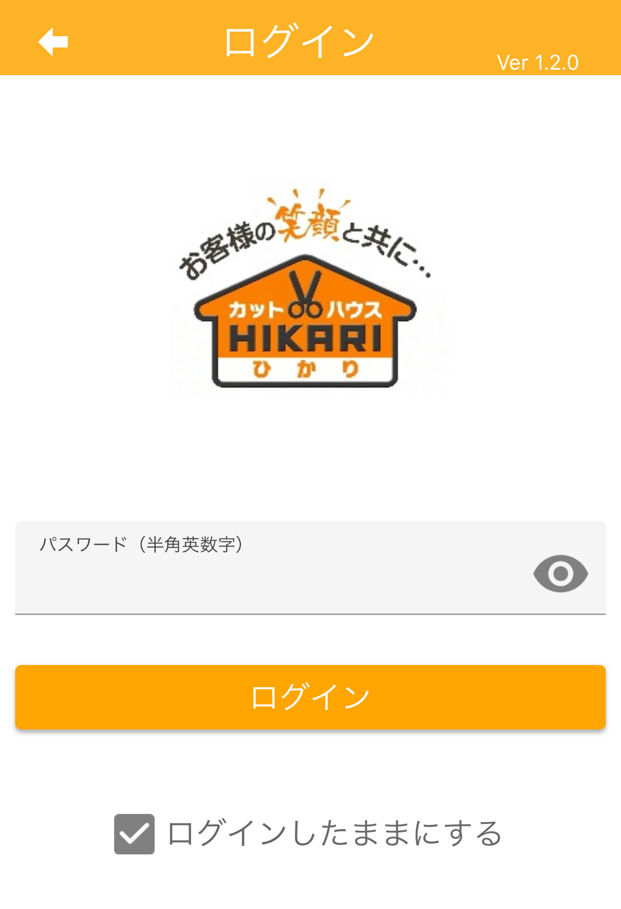
⑤
下画像のようなトップ画面が表示されればログイン完了です。
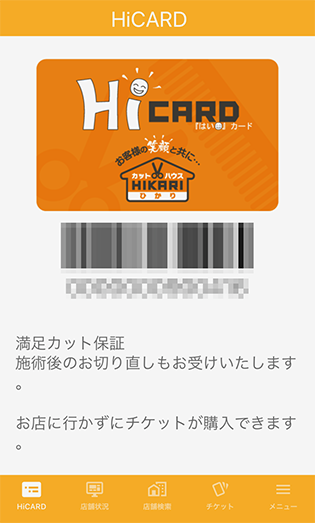
※次のどちらかにあてはまる場合は、トップ画面ではなく別の画面に切り替わります。
■パスワードの設定が必要な方
新しいパスワードの設定画面に切り替わります。
(→ 下記 ⑥-1 へ)
■会員情報の必須項目が未登録の方
会員情報の変更画面に切り替わります。
(→ 下記 ⑦-1 へ)
⑥-1
※パスワードの設定が必要な方のみ
現在お使いのパスワードが英数字混在の8文字以上でない場合、
または仮パスワードの場合は、新しいパスワード設定の画面に切り替わります。
半角英数字を交えた8文字以上のパスワードを新たに設定してください。
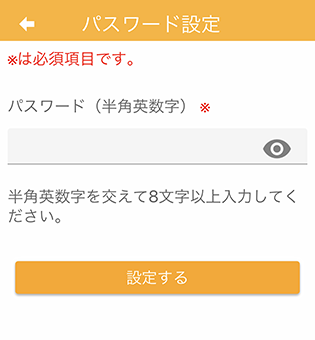
※設定したパスワードは、忘れないようにメモを取るなどしてください。
⑥-2
ログインパスワード入力画面に戻りますので、
新しく設定したパスワードを入力し「ログイン」を押してください。
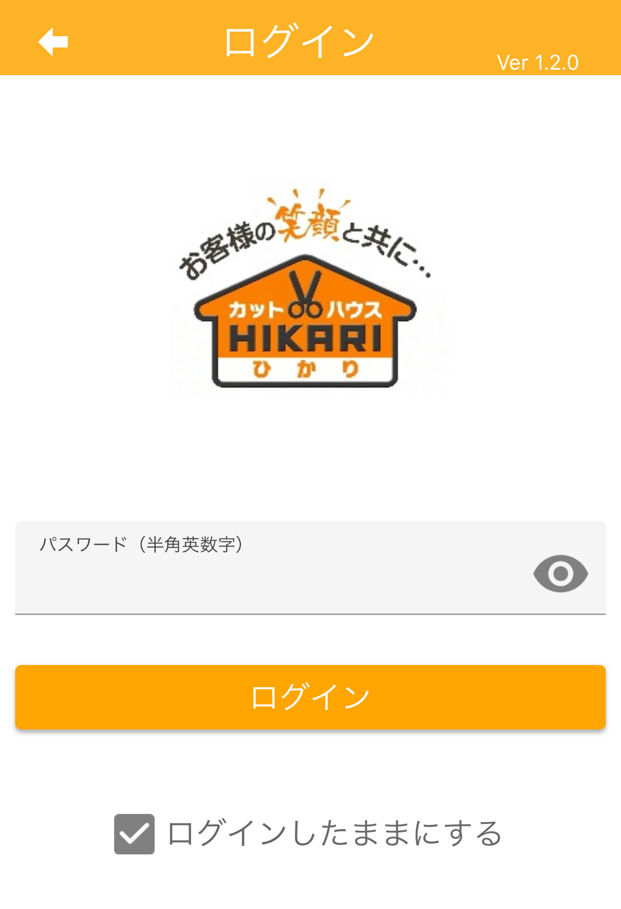
⑤の画像のようなトップ画面が表示されればログイン完了です。
※会員情報の必須項目が未登録の場合は、ログイン画面ではなく会員情報の変更画面に切り替わります。
(→ 下記 ⑦-1 へ)
⑦-1
※会員情報の必須項目が未登録の方のみ
会員情報の必須項目が未登録の場合は、会員情報の変更画面に切り替わります。
必要な項目を入力し、一番下の「変更する」を押してください。
赤い※がついた項目は必須項目です。
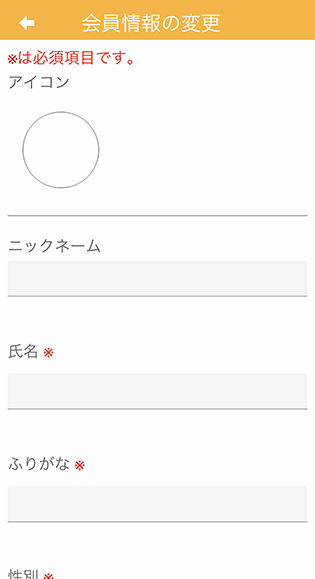
⑦-2
ログインパスワード入力画面に戻りますので、
新しく設定したパスワードを入力し「ログイン」を押してください。
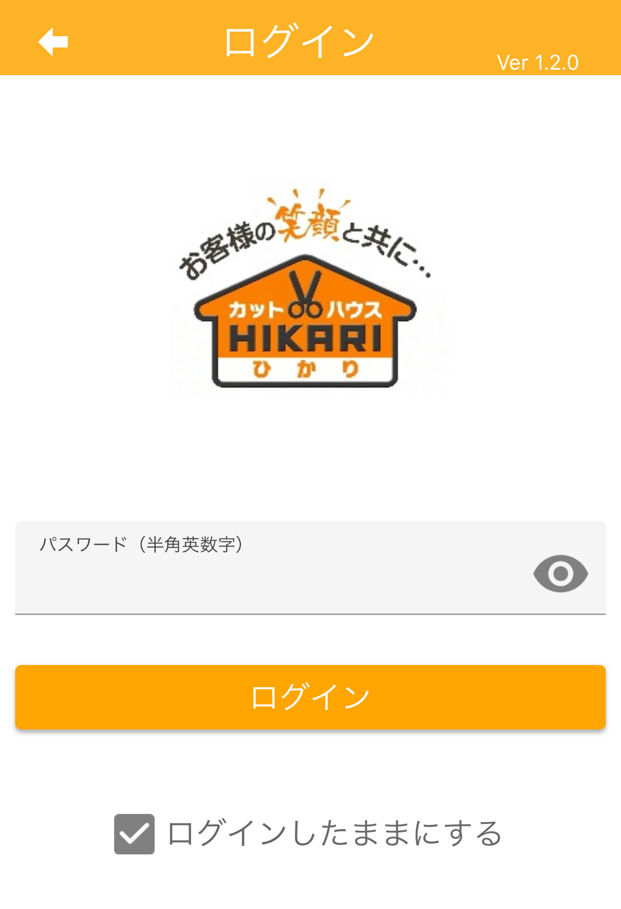
⑤の画像のようなトップ画面が表示されればログイン完了です。